معرفی 5 ابزار کاربردی برای تغییر و حذف قسمتی از عکس در فتوشاپ

معمولا طراحان گرافیک برای طراحیهای مختلف همان کاری را میکنند که دوست داشته باشند. ممکن است به فکر تغییر یک قالب پیشفرض، اعمال فیلتر، یا حذف قسمتی از عکس در فتوشاپ باشند.
از سری آموزشهای فتوشاپ این بار ما در رادین گرافیک با معرفی 5 ابزار برای حذف قسمتی از عکس در خدمت شما هستیم.
ابزار Lasso
در مقاله ساخت عکس 3*4 در فتوشاپ اشاره کوتاهی به این ابزار داشتیم.
دربین این 5 ابزار برای حذف قسمتی از عکس در فتوشاپ، Lasso سریعترین و آسانترین است.
در نوار ابزار یا تنها با فشردن کلید L میتوانید این ابزار را فعال کنید.

دورتادور محدوده ای را که میخواهید حذف شود را انتخاب کنید. سپس روی محدوده کلیک راست کرده و گزینه Fill را انتخاب کنید.
پنجره زیر برایتان نمایان میشود.
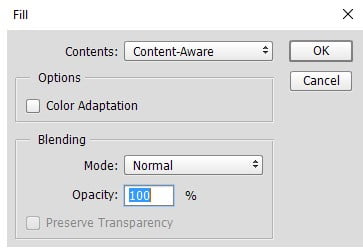
در قسمت Content ،گزینه Content-Aware را انتخاب کرده و سپس Ok کنید.

خواهید دید که هوش فتوشاپ وارد میدان شده و پسزمینه احتمالی را برای شما مشخص میکند.
ابزار Clone Stamp
کاربرد این ابزار اصطلاحا به کپی-پیست سطح تصویر معروف است و بیشتر مختص به عکسهایی با پسزمینه همسطح می باشد.
Clone Stamp این امکان را در اختیار شما قرار میدهد که بعد از تغییر یا حذف قسمتی از عکس، بتوانید با قسمت دیگرِ عکس آن را پوشش دهید.
در این روش ابتدا از سربرگ File > Open عکس مورد نظر را باز کنید.
سپس از نوار ابزار Clone Stamp را انتخاب کنید و یا تنها کلید S را بفشارید.
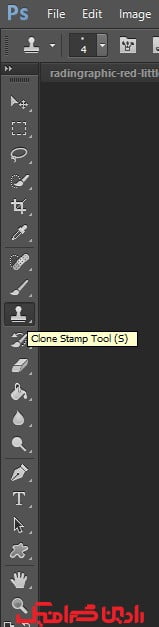
برای استفاده از این ابزار در حالیکه دکمه Alt را نگه داشته اید، با اشارهگر سطحی که میخواهید تکرار شود را انتخاب کنید تا آن قسمت کپی شود.
Alt را رها و سپس در قسمت مربوطه کلیک کنید تا سطح کپی شده در اینجا پیست و یا حتی تکرار شود.
این کار را آنقدر تکرار کنید تا سطح مورد نظرتان کاملا پوشیده شود.
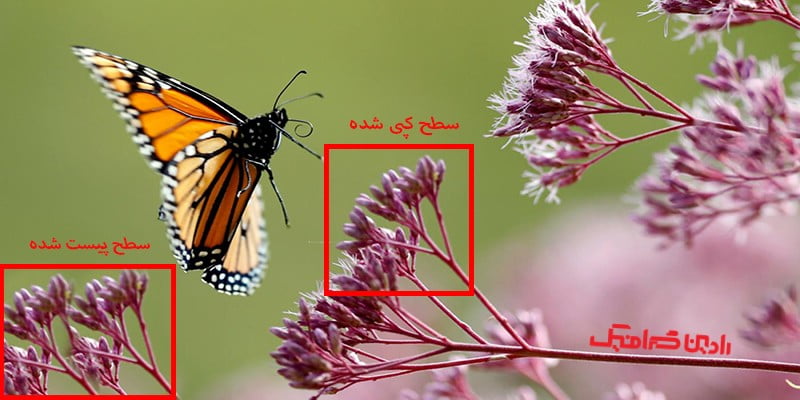
همچنین میتوانید با گرفتن دوباره Alt در نقاط دیگر، پوشش سطح مورد نظرتان را تغییر دهید.
ابزار Spot Healing Brush
برای حذف قسمتی از عکس در فتوشاپ روش سوم استفاده از این ابزار است.
کاربرد این ابزار هم مثل Clone Stamp حذف قسمتی از عکس است. با این تفاوت که در این روش دیگر خبری از تکرار سطح نیست.
از قسمت نوار ابزار یا تنها با کلید J میتوانید این ابزار را فعال کنید.
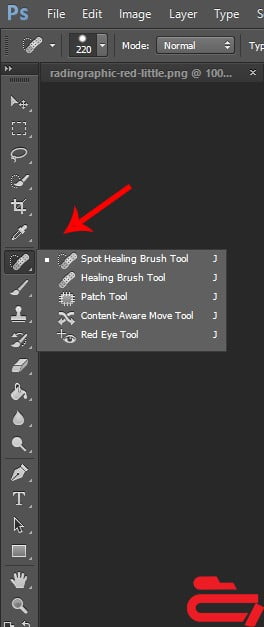
بهتر است این نکته را هم بگوییم که برای حرکت بین این ابزار و دو ابزار زیر، میتوانید از Shift + J استفاده کنید.
خب برگردیم به موضوع اصلی
برای استفاده از این ابزار تنها کافی است با اشارهگر سطحی را که میخواهید حذف شود را پوشش دهید.
خود فتوشاپ تحلیل و تصمیمگیری میکند که با استفاده از نقاط مرتبط اما متفاوت از محل انتخابی شما، تصویرتان را پوشش دهد.
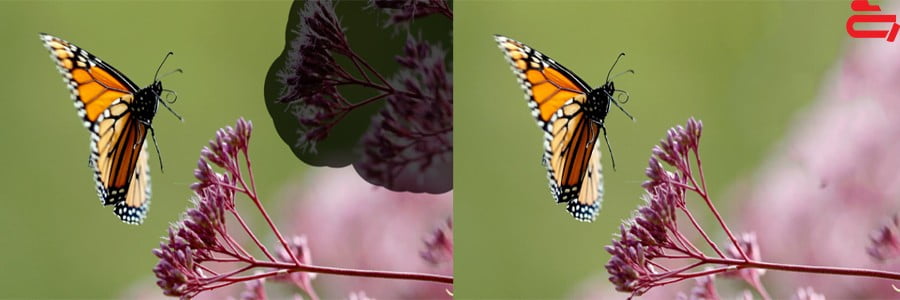
اما دقت داشته باشید فتوشاپ سرِ شلوغی دارد. از آنجایی که کار حذف قسمتی از عکس را به فتوشاپ سپردهاید، دقت و تمرکز لازم اعمال نمیشود.
پس از این روش تنها برای حذف قسمت کوچکی از تصویر استفاده کنید.
ابزار Healing Brush
این روش جذابیت خاص خود را دارد. فتوشاپ این ابزار را از تلفیق دو ابزار پیش به وجود آورده است.
بدینگونه که شما با استفاده از Alt سطح مورد نظر خود را انتخاب میکنید و با اشارهگر تصویری که میخواهید حذف کنید را به راحتی تحت پوشش قرار میدهید.
در Healing Brush نسبت به دو روش قبل سه تفاوت اصلی وجود دارد:
- سطح انتخابی که قرار است پوشش از آنجا باشد را خودتان انتخاب میکنید
- به صورت اتوماتیک برای پوششدهی، تطبیق رنگهای مختلف اعمال میشود
این طور بگوییم که در این روش میخواهیم کپی کنیم اما پرینتر ضعیفی داریم.

ابزار patch
در این روش به صورت دستی آن قسمتی که میخواهید حذف شود را انتخاب کرده و دور تا دور آن را مشخص کنید.
همچنین میتوانید برای افزایش محدوده انتخابی Shift و برای کاهش آن Alt را نگه دارید.
سپس قسمت انتخاب شده را با اشارهگر حرکت داده و به قسمت دیگر تصویر ببرید.
خواهید دید که دقیقا محدوده انتخابی اولیه تبدیل به قسمت منتقل شده میشود.
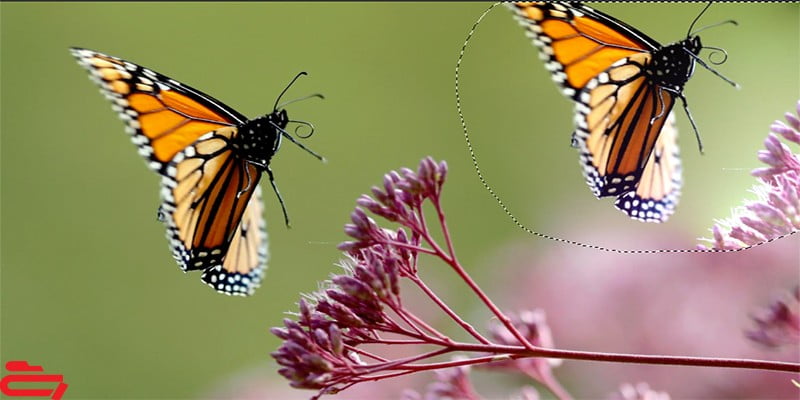
کلام آخر
برای حذف قسمتی از عکس در فتوشاپ باید بدانید که برای استفاده از این ابزار ها محدودیتی وجود ندارد. بنا بر تشخیص خود و در موقعیت مناسب به خود، می توانید روش ششمی را داشته باشید که تلفیقی از تمامی روش ها است. آن موقع است که شما تبدیل به به یک طراح گرافیک حرفه ای شده اید.
امیدواریم که 5 ابزار معرفی شده برای شما کاربردی باشد.
اگر در انجام مراحل به پرسشی برخورد کردید در قسمت دیدگاه ها با ما در میان بگذارید.
تیم رادین گرافیک آماده پاسخگویی به شماست.
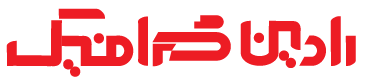






دیدگاهتان را بنویسید