بالا بردن کیفیت عکس در فتوشاپ به کمک 1+2 روش کاربردی

بحث بالا بردن کیفیت عکس در فتوشاپ ارتباط مستقیمی با پیکسلهای هر عکس دارد. اگر پیکسی حذف یا مخدوش شده باشد، در فتوشاپ فقط میتوانیم قضیه را ماستمالی کنیم.
اما بالا بردن کیفیت عکس سالم در فتوشاپ دور از ذهن نیست.
مثلا عکسهایی با ابعاد کوچک کاربرد چندانی ندارند.
همانطور که دیدهاید وقتی بخواهیم عکسی با ابعاد کوچک را بزرگ کنیم از کیفیت آن کم میشود.
باید بگیم که ما اینجاییم تا 1+2 روش آسان و سریع برای بالا بردن کیفیت عکس در فتوشاپ را به شما آموزش دهیم.
پس فتوشاپ را باز کنید و در مراحل زیر با ما همراه باشید.
بالا بردن کیفیت عکس با ابعاد کوچک
تصویر کوچک زیر را در نظر بگیرید. قصد داریم علاوه بر بزرگنمایی، کیفیت را نیز افزایش دهیم.

با استفاده از کلید های میانبر Ctrl + O عکس مورد نظر خود را باز کنید.
از سربرگ Image گزینه Image Size را انتخاب کنید.
و یا برای سرعت در کار کلید های Ctrl +Alt + I را بفشارید.
پنجره زیر برایتان باز می شود که در مقاله ساخت و طراحی پس زمینه در فتوشاپ به طور کامل با آن آشنا شدیم.

داخل پرانتز اشاره کنیم کi قسمت Resolution به این معنی است که در یک اینچ تصویر، چند پیکسل وجود دارد.
افزایش این عدد، به بالا بردن کیفیت عکس در فتوشاپ کمک میکند اما نه آنقدر زیاد که به تنهایی به کار ما بیاید.
ابعاد مورد نظر خود را وارد کنید.
و نکته اینجاست که برای بزرگنمایی عکس در فتوشاپ در قسمت Resample باید گزینه (Bicubic Smoother (best for smooth gradients را فعال کنید.
این گزینه باعث میشود هنگام بزرگنمایی عکس، پیکسلها حالتی نرمتر و بدون گوشههای تیز داشته باشند و کیفیت تمام آنها متناسب با هم باشد.
در ادامه با دو گزینه مواجه هستیم :
Sharpen Tool
Smart Sharpen
بالا بردن کیفیت عکس با Sharpen Tool
بهتر است که از این ابزار برای عکسهایی استفاده کنید که نیاز به کار کمتری داشته باشند.
چرا که مثل عکس زیر، استفاده بی رویه از از این ابزار ممکن است به پیکسلها آسیب وارد کند.

بله زیادی زیادهروی کردیم. خواستیم به طور ملموس نشان دهیم برای عکسهای بیکیفیت از این ابزار استفاده نکنید.
اما اگر به هر نحوی خواستید از ابن ابزار استفاده کنید، از نوار سمت چپ یا نوار ابزار، Sharpen Tool را انتخاب کنید.
تنظیمات مرتبط مثل سایز و سختی ابزار را تعیین کنید.

و در نهایت تمام قسمتهایی را که نیاز به وضوح بالاتر دارند را شارپ کنید.
بالا بردن کیفیت عکس با Smart Sharpen
خب در این روش، ابتدا با استفاده از Image Size ابعاد مورد نظر خود را برای عکس انتخاب کردیم.
در قسمت Resample هم گزینه Bicubic Smoother را فعال کردیم.
برای اینکه بتوانیم با دقت بیشتری روی جزئیات کار کنیم به آدرس زیر بروید و Lab Color را انتخاب کنید.
Image > Mode > Lab color
جالب است بدانید که Lab یک نوع مد رنگی است و بدین معنی میباشد :
L مربوط به lightness یا روشنایی، A محدوده رنگی قرمز و سبز و B محدوده رنگی آبی و زرد می باشد.
در ادامه برای اینکه محدوده رنگی Lab را ببینید به آدرس زیر مراجعه کنید.
Window > Channels

حالا برای راحتی کار در پنل Channels موارد A و B را غیر فعال کنید تا تصویر را اصطلاحا خام و بدون رنگ ببینید.
برای این کار روی آیکون چشم کلیک کنید.
در حالی که فقط حالت Lightness فعال است به آدرس زیر بروید.
Filter > Sharpen > Smart Sharpen
پنجره زیر برایتان باز می شود.

بعد از اعمال تغییرات و تنظیمات دلخواه خود، در پنل Channels موارد A و B را فعال کنید تا تصویر را با تغییرات انجام شده ببینید.

صحبت آخر
در پایان نکته مهمی را باید خاطر نشان کنیم.
اگر از فتوشاپ چگونگی بالا بردن کیفیت عکس را سوال کنید، او کارت Sharpen را روی میز میگذارد و میگوید
بفرما اسمش روشه !
در سربرگ Filter میتوانید Sharpen را پیدا کنید.
ما در این مقاله شما را با دو گزینه کاربردی آن آشنا کردیم :
Sharpen Tool
Smart Sharpen
امیدواریم با 2+1 روش گفته شده توانسته باشید به سوال چگونگی بالا بردن کیفیت عکس در فتوشاپ پاسخ دهید.
منتظر دیدگاه شما نسبت به این پست هستیم.
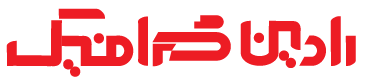






دیدگاهتان را بنویسید