نحوه ساخت یک پترن منحصر به فرد و استفاده از آن

از معدود اتفاقات خوبی که با شیوع ویروس کرونا همزمان شد، رشد خلاقیت و نوآوری بود. مخصوصا خلاقیت در ساخت ماسک
اینکه دیگر به جای ماسک های ساده و سفید، با انواع و اقسام مختلفی از آنها روبرو شدیم.
حتی افرادی اقدام به آموزش ساخت این ماسکها در شبکههای مجازی کردند.
تمام این مقدمه چینیها را کردیم که موضوع پترن در فتوشاپ را باز کنیم.
طرحهای مختلف پترن مثل یک ماسک به صورت تکرار شونده روی کار شما قرار میگیرد.
فتوشاپ حتی زمینهی طراحی و رنگ آمیزی مختلف این پترنها را در اختیار شما قرار داده است.
پترن در فتوشاپ چیست ؟
پترن الگو و طرحی است که در جاهای مختلفِ مدنظر ما، به صورت موازی تکرار میشوند و سطح لایه را میپوشاند.
مهمترین مزیت پترن این است که از بارها و بارها کپی پیست کردن یک طرح یا یک شکل جلوگیری میکند.
چگونه از پترن استفاده کنیم ؟
برای کار با پترن از ابزار Paint Bucket استفاده میکنیم.
ابتدا با استفاده از Ctrl + N یک سند جدید بسازید.
یا با استفاده از Ctrl + O تصویر مورد نظر خود را باز کنید.
از نوار سمت چپ فتوشاپ این ابزار را فعال کنید و یا تنها کلید G را بفشارید.
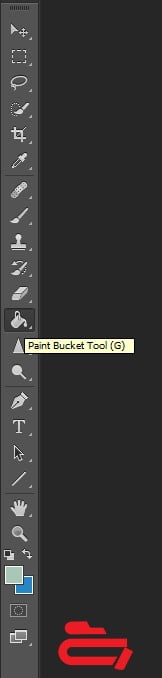
در نوار تنظیمات مربوط به این ابزار با گزینههای زیر مواجه هستیم.
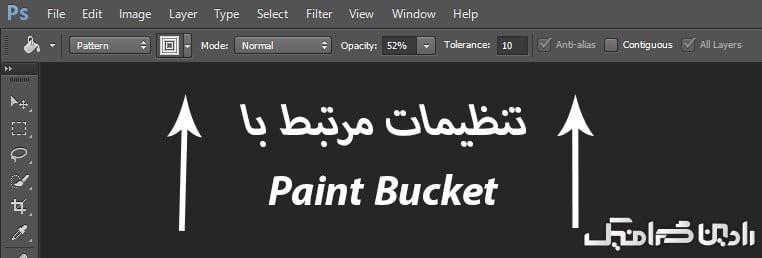
Set Source For Fill Ares : در قسمت Source For Fill به طور پیش فرض گزینه Foreground فعال است که مربوط به رنگ کردن کامل طرحتان میباشد.
اما در این قسمت باید گزینه Pattern را فعال کنید تا بتوانید از الگو های آن استفاده کنید.
Mode : این قسمت هم دقیقا مثل نوار تنظیمات تکسچر و گرادینت که در مقالهی آن قبل اشاره کردیم، سبکهای مختلفی برای پیاده سازی پترن روی پس زمینه را در اختیار شما قرار داده است.
Opacity : مربوط به میزان شفافیت پترن می باشد.
Tolerance : اگر الگوی انتخابی شما تک رنگ نیست این قسمت برای شما کاربرد دارد.
در تورلنس، فتوشاپ از ما میخواهد که مشخص کنیم تا چه اندازهای باید تفاوت رنگهای روشن و تاریک را در نظر بگیرد.
به طور پیش فرض درجه تورلنس 32 است. یعنی رنگهایی که تا 32 درجه نسبت به بقیه تیرهتر یا روشنتر است را انتخاب میکند.
Anti-alias : با فعال بودن این گزینه وقتی از ابزار Paint استفاده میکنید حاشیهی طرح، دیگر گوشههای تیز ندارد.
یعنی به صورت خودکار این گزینه ضد گوشه است و به تیزی گوشهها انحنا میدهد.
Contiguous : اگر به دنبال تنوع در رنگ یا سبک پترن هستید این گزینه را فعال کنید.
مثلا اگر این گزینه فعال باشد میتوانید به قسمتی از یکی از پترنها، سبک یا رنگ متفاوت با بقیه را بدهید.
All layer : از نام این گزینه هم پیداست که هر پترن یا تغییری اعمال شود، روی همه لایهها پیاده خواهد شد.
حالا فقط کافی است روی پس زمینه یا تصویر خود کلیک کنید تا پترن اعمال و مشاهده شود.

چگونه پترن خاص خود را داشته باشیم ؟
فرض کنید میخواهید از یک طرح یا عکسی آماده به صورت پترن استفاده کنید.
مثل تصویر زیر به ابعاد 50*50
![]()
با استفاده از Image Size و استفاده از کلیدهای میانبر Ctrl + Alt + I ابعاد دلخواه خود را برای الگو مشخص کنید.
سپس از سربرگ Edit گزینه Define Pattern را بزنید.
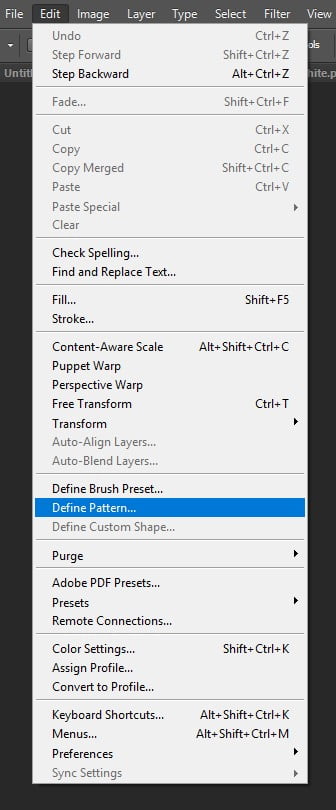
حالا تصویرتان در کنار پترنهای پیش فرض قرار گرفته است.
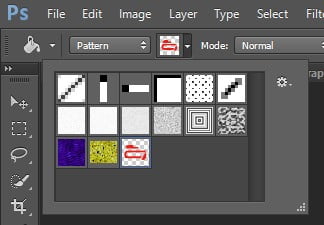
در نهایت کافی است پس زمینهای را که میخواهید پترن روی آن قرار بگیرد را باز کنید.
ابزار Paint را فعال کرده و از مجموعه پترنها، پترن خود را انتخاب کنید.
تنظیمات مربوطه را اعمال کرده و تنها با کلیک روی صفحه، الگوی منحصر به فرد خود را داشته باشید.
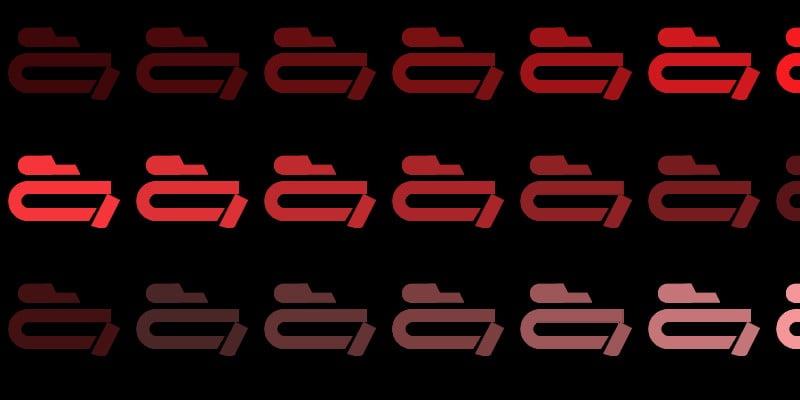
نکته جالب در مورد این روش این است که شاید بخواهید پترن خاص خودتان در جاهای خاصی از پس زمینه باشد.
در اینجا باید از ابزار Clone Stamp استفاده کنید.
با این ابزار در پست تغییر و حذف قسمتی از عکس در فتوشاپ آشنا شدیم.
این ابزار را از نوار سمت چپ فتوشاپ انتخاب کنید.
همزمان دکمه Alt را گرفته و محدوده ای که مد نظر دارید را با کلیک کردن کپی کنید.
سپس Alt را رها کنید و در محلی که میخواهید تصویر پیست شود اشارهگر را حرکت دهید.
اما در ابتدا گفتیم که مهمترین مزیت پترن این است که از بارها و بارها کپی پیست کردن یک طرح یا یک شکل جلوگیری میکند.
به همین سادگی
صحبت پایانی
خب امیدواریم که با این پست به جواب خود در مورد پترن ها رسیده باشید.
بعد از مطالعه این پست در کنار خلاقیتهای متنوع خود میتوانید الگوها و طرحهایی را بسازید که نه تنها به عنوان پس زمینه عکسهایتان بلکه به عنوان یک طرح قابل چاپ استفاده شوند.
لطفا اگر پرسشی درباره چگونگی ساخت پترن یا استفاده از آنها را داشتید با ما در میان بگذارید.
کمتر از چند ساعت ما به طور کامل جواب شما را خواهیم داد.
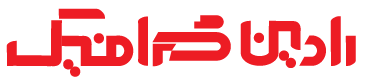






دیدگاهتان را بنویسید