افکت در فتوشاپ چیست و چه کاربردی دارد + آموزش دو نمونه

به طور خلاصه هر ابزار صوتی یا تصویری که برای تاثیرگذاری بیشتر روی ذهن مخاطب مورد استفاده قرار میگیرد افکت نام دارد.
پس برای مثال، حذف یا تغییر پس زمینه در فتوشاپ نوعی افکت به شمار میآید.
در این سری از آموزشهای فتوشاپ سعی داریم شما را با افکت در فتوشاپ آشنا کرده و نحوهی به کارگیری آن را به شما آموزش دهیم.
در ادامه برای آشنایی با دو نمونه از انواع افکت در فتوشاپ با ما همراه باشید.
انتخاب یک رنگ خاص با استفاده از افکت در فتوشاپ

معمولا در المانسازی و حتی صنعت تبلیغات، وقتی میخواهند روی مورد خاصی تاکید شود آن را رنگی کرده و پس زمینه را سیاه و سفید میکنند.
برای ایجاد این نوع افکت در مراحل گفته شده همراهمان باشید.
مرحله اول
با استفاده از Ctrl + O عکس مورد نظر خود را باز کنید.
در ابتدا باید به طور کامل عکسمان را سیاه و سفید کنیم.
برای این کار در پنل layers طبق عکس زیر، روی گزینه Create new fill or adjustment layer کلیک میکنیم تا بتوانیم لایهای تازه را روی عکسمان بسازیم.
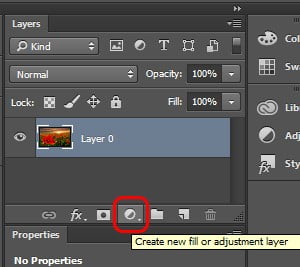
بعد از زدن این گزینه با موارد مختلفی مواجه میشوید که قصد ما زدن گزینه Black White است. این گزینه را انتخاب کنید تا کل تصویر سیاه و سفید شود.
بعد از زدن این گزینه، پنل Properties برای شما باز شده که تنظیمات مرتبط با طیف رنگی موجود در تصویر را برای شما فراهم کرده است.
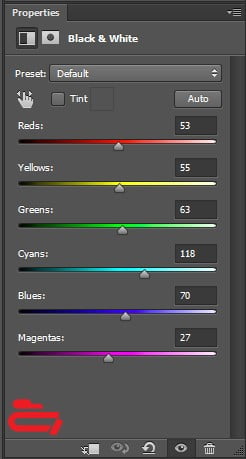
خب ما تصویر را به صورت کامل سیاه و سفید کردهایم.
اگرهر کدام از این درجهها را به به سمت بالا یا پایین تغییر دهید، طیف رنگی مربوط به آن تیرهتر یا روشنتر خواهد شد.
اما شما میتوانید این کار را به فتوشاپ بسپرید.
در همین پنل گزینه Auto وجود دارد. با این دکمه میتوانید از سلیقه فتوشاپ استفاده کنید.
در اینجا فتوشاپ، هر رنگ را متناسب با رنگ دیگر درجهبندی میکند.
نکته جالب در این پنل گزینه Tint است.
Tint با معنی ته رنگ اصطلاحا فقط یِه نمه از هر رنگ موجود را در تصویر باقی میگذارد.
بخواهیم خلاصه بگوییم به تصویرتان جلوهای قدیمی میدهد. که البته به این موضوع کاری نداریم.
پس تا اینجا تصویرمان را سیاه و سفید کردیم.

مرحله دوم
در این مرحله از ابزار Brush استفاده میکنیم.
با زدن دکمه B آن را فعال کنید.
در این مرحله کاری که میخواهیم با این ابزار انجام بدهیم همانند کاری است که در پست آموزش ماسک در فتوشاپ انجام دادیم.
اما نکتهای که باید به آن دقت کنید این است که قسمت Foreground Color ترکیب رنگی باید به شکل زیر باشد.
![]()
در غیر این صورت براش عملکردی برعکس دارد.
خب بعد از فعال کردن این ابزار، قلم را روی سوژهای بکشید که میخواهید رنگ آن برگردد.
برای راحتی کارتان میتوانید از دکمههای { و } برای بزرگ و کوچک کردن قلمتان استفاده کنید.
دکمههای عجیب و غریبی نیستند منظورمان همان دکمههای چ و ج است.
به همین راحتی به عکس زیر میرسیم.

ترفند طلایی
با گزینه Opacity در نوار تنظیمات مرتبط با ابزار Brush میتوانید رنگ پس زمینه را برگردانید.
تغییر رنگ عکس با استفاده از افکت در فتوشاپ
مرحله اول
تصویر مورد نظر خود را در محیط فتوشاپ باز کنید.
روی لایه تصویر کلیک کنید و سپس دکمههای Ctrl + J را بفشارید تا یک کپی از لایه خود ایجاد کنید.
روی لایه کپی شده کلیک کنید و از پنل layers، مد لایه را به سلیقه خود تغییر دهید.
ما برای عکسمان مد Lighten را انتخاب کردهایم.
مرحله دوم
در ادامه کلیدهای Ctrl + Shift + U را بفشارید تا لایهای سیاه و سفید شده و تمرکز شما برای تغییر رنگ بیشتر شود.
روی لایه اول کلیک کنید و از نوار تنظیمات به آدرس زیر مراجعه کنید.
Image > Adjustment > Hue/Saturation
پنجره زیر برایتان باز میشود.
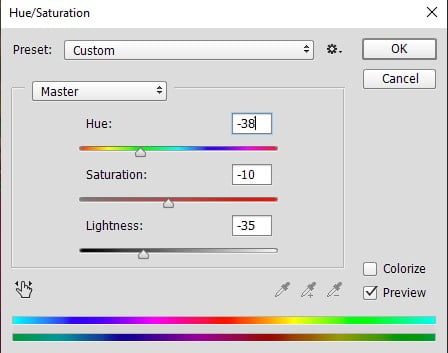
تنظیمات دلخواه خود را اعمال کنید.
خب تا اینجا به طور کلی توانستید رنگ عکس را تغییر دهید.
مثل همیشه میماند پیاز داغ قضیه.
برای تنظیم روشنایی و کنتراست تصویر به آدرس زیر بروید و طبق معمول دستکاریهای دلخواه خود را داشته باشید.
Image > Adjustment > Brightness/Contrast

تمام شد این هم از افکت دوم.
صحبت آخر
خب ما در این پست دو نمونه از انواع ایجاد افکت در فتوشاپ را به شما آموزش دادیم.
اما باید باز هم بگوییم که افکت در فتوشاپ به معنی تغییر است. هر تغییری که عکس شما را بیشتر باب میلتان میکند افکت نام دارد.
پس یعنی در حوزه افکت شما با هیچ محدودیتی روبرو نمیشوید.
پس فتوشاپ را باز کنید و فرمان هر تغییری را در دست بگیرید.
اگر در این مسیر به سوالی برخوردید در قسمت دیدگاهها با ما در میان بگذارید تا سریع و ساده به شما پاسخ بدهیم.
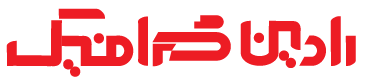






دیدگاهتان را بنویسید