افکت روی متن در فتوشاپ + آموزش افکت تصویر روی متن

در این قسمت از سری آموزشهای فتوشاپ در خدمت شما هستیم با آموزش اجرای افکت روی متن در فتوشاپ.
در مقاله پیش که مربوط به افکت و کاربردهای آن بود، گفتیم که به هر نوع تغییر باب میلتان که روی طرحتان اعمال میکنید افکت گفته میشود.
در این پست قصد داریم یکی از مدلهای جذاب افکت تصویر روی متن را به شما آموزش دهیم.
افکت روی متن در فتوشاپ

قبل از آموزش چگونگی انداختن تصویر روی متن باید بگوییم که خود فتوشاپ مدلهای پیشفرضی را به صورت آماده برای شما فراهم کرده است.
برای فعال سازی افکت روی متن در فتوشاپ، ابتدا فقط کافی است متن مورد نظر خود را بنویسید.
سپس از پنل Layers روی گزینه Layer Style کلیک کنید و با انواع افکتهای متن مواجه شوید.
منوی زیر برایتان باز میشود.
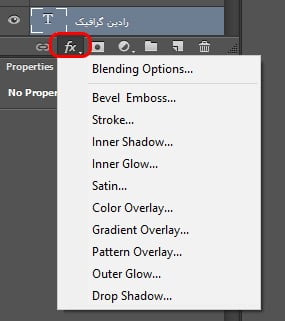
ما برای ساخت عکس بالا از افکتهای زیر استفاده کردیم.
- Bevel & Emboss برای برجستگی
- Stroke برای رنگ شدن تکه تکه
- Inner Shadow برای سایهی درون متن
- Satin برای جلا و نمای بیشتر
- Drop Shadow برای سایهی بیرون متن
افکت انداختن تصویر روی متن
گام اول
برای افکت روی متن ابتدا با استفاده از Ctrl + O عکسی را که میخواهید روی متن بیافتد را باز کنید.
توجه کنید که قفل لایه را بردارید.
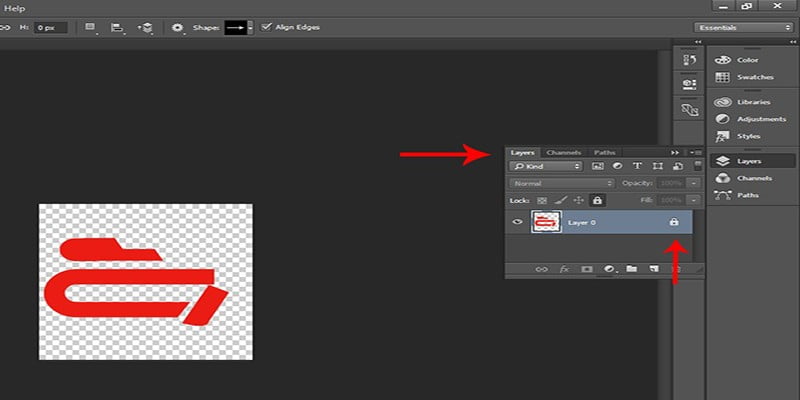
سپس روی لایه کلیک کنید و با کلیدهای Ctrl + J یکی کپی از لایه بگیرید.
گام دوم
در این قسمت باید روی لایه جدید ایجاد شده، لایهای با پس زمینه سفید ایجاد کنیم.
وقتی که لایه جدید را انتخاب کردید، در پنل Layers روی گزینه New fill or adjustment layer و سپس روی گزینه Solid Color کلیک کنید.
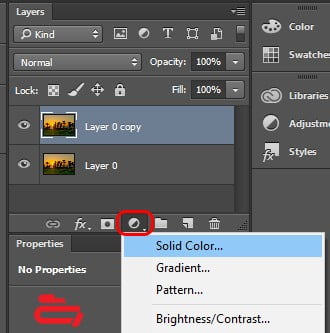
پنجره طیف رنگی برایتان باز میشود.
خب از آنجایی که گفتیم پس زمینه سفید مسلما رنگ قرمز را انتخاب نمی کنیم.
روی Ok کلیک کنید و پس زمینه را روی لایه بسازید.
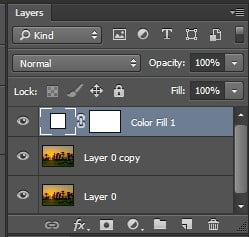
گام سوم
اولویت لایهها در فتوشاپ بسیار با اهمیت است.
فقط کافی است یکبار گرمِ کار کردن روی لایهی اشتباهی باشید تا اهمیت این موضوع را به درستی درک کنید.
در این آموزش ما نمیگذاریم این اشتباه را انجام دهید.
پس حالا باید جای لایهها را عوض کنید.
سوال اینجاست چرا از همان اول اولویتبندی درست نداشتهایم ؟
سوال خوبی است و جواب جبر فتوشاپ است وگرنه فرایند به همین صورت است.
پس زمینهای که درست کردید بالای تمام لایههای دیگر قرار گرفته است.
باید لایه پس زمینه را بگیرید و آن را بین لایه اول و لایه کپی شده رها کنید.
مانند عکس زیر
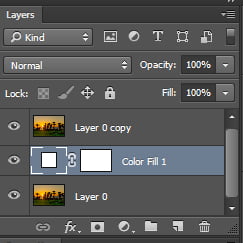
گام چهارم
روی لایه کپی شده کلیک کنید و با استفاده از ابزار Type، متن مورد نظر خود را بنویسید.
میتوانید این ابزار را از نوار سمت چپ فتوشاپ انتخاب کنید یا تنها کلید T را بفشارید.
مثل تمام ابزارهای دیگر از بالای از نوار تنظیمات مرتبط تغییرات دلخواه خود را اعمال کنید.
پیشنهاد ما این است چون برای افکت روی متن یک تصویر در نظر گرفتهایم، از فونت درشت استفاده کنید.
کلیدهای میانبر Ctrl + T را بزنید. همزمان که دکمه Shift را نگه داشتهاید با اشارهگر متن را بزرگتر کنید تا ابعاد متن به هم نخورد.

گام پنجم
باز هم نوبت به اولویتبندی است چون تصویر باید روی متن قرار بگیرد.
به پنل Layers نگاه کنید. لایه متن بالای تمام لایهها است.
لایه متن را گرفته و آن را بین پس زمینه سفید و لایه کپی شده رها کنید.
مانند عکس زیر
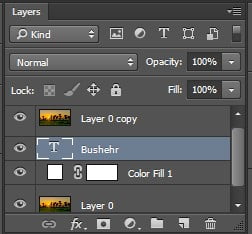
گام ششم
در حالی که لایه کپی شده انتخاب شده است، از پنل Layers روی آیکون Menu و بعد روی Create Clipping Mask کلیک کنید.
یا برای سرعت در کارتان کلیدهای میانبر Alt + Ctrl + G را بفشارید.
اصطلاحا شما با این کار لایه تصویر را به لایه متن کلیپ میکنید.
به پنل لایهها نگاهی بیندازید. لایه دوم با فلشی کوچک به پس زمینه برگشت داده شده است.
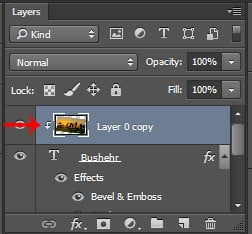
به عبارت دیگر لایه متن، ماسکی است با طرح تصویر لایه کپی شده.
حتی میتوانید روی لایه کپی شده کلیک کرده و با زدن Ctrl + T تصویر زیر متن را بچرخانید و تغییر اندازه بدهید.
در نهایت با روشی که در ابتدای متن گفتیم یعنی همان Layer Style به متن خود افکتهای دیگری بدهید.
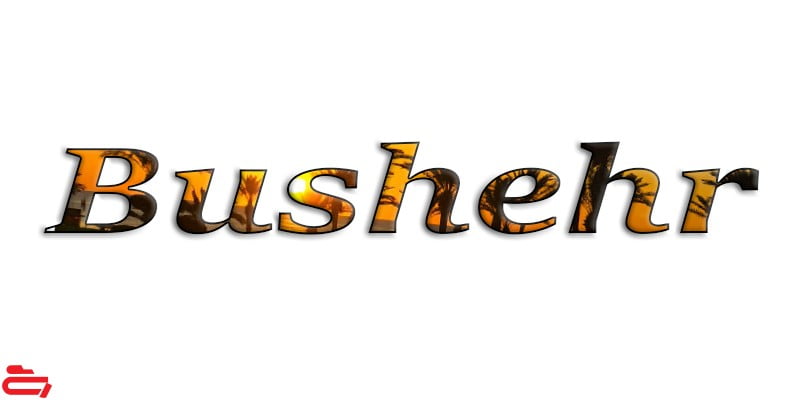
نکته طلایی
به عکس شاخص این پست نگاه کنید.
جالبه که طرح هر کدام از این حروف متفاوت است مگر نه ؟
برای ساخت این عکس ما هیچ کار ویژه و سختی نکردیم جز اینکه برای افکت روی متن، تمام مسیر گفته شده را برای هر حرف اعمال کردیم همین.
عکس زیر به عنوان راهنمای شما در این مسیر همراهتان است.
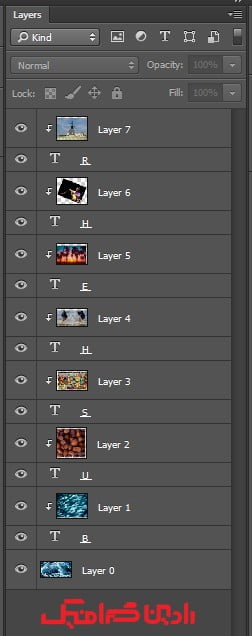
کلام آخر
همانطور که مشاهده کردید برای دادن افکت تصویر روی متن از ماسک استفاده کردیم.
پیشنهاد ما این است که پست مربوط به ماسک را مطالعه کنید تا بهتر با این ترفند آشنا بشوید.
در نهایت اینکه اگر حین اجرای هر کدام از افکتها به سوالی برخورد کردید، آن را برای پاسخگویی با ما در میان بگذارید.
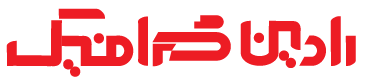






دیدگاهتان را بنویسید