تغییر رنگ پس زمینه در 4 حالت مختلف در فتوشاپ

تا اینجا با ساخت دو مدل پس زمینه، حذف کردن و تغییرات پس زمینه آشنا شدیم. در این پست راجب نحوه تغییر رنگ پس زمینه با شما صحبت میکنیم.
تغییر رنگ سند
در پست مربوط به ساخت پس زمینه در فتوشاپ با نحوه ایجاد سند هم آشنا شدیم.
کلیدهای میانبر Ctrl +N را زده تا پنجره زیر برایتان باز شود.
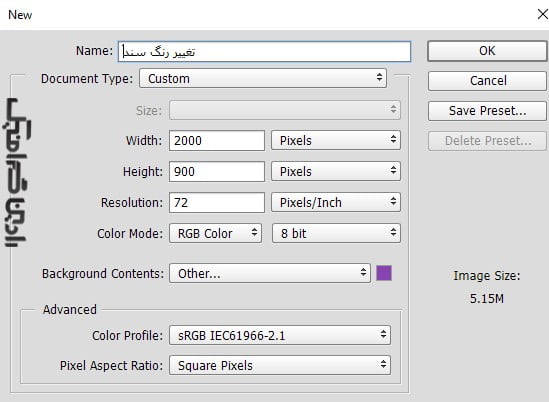
رنگ پیش فرض فتوشاپ برای پس زمینه معمولا سفید است.
در قسمت Background Contents میتوانید محتوای پس زمینه را تغییر دهید.
- White : پس زمینه ای تمام سفید
- Background Color : پس زمینهای رنگی
- Transparent : پس زمینه ای فاقد رنگ که مخصوص طرحهای PNG میباشد که در مقاله مربوط به نحوه قرار دادن لوگو روی عکس در مورد آن صحبت کردیم
در نهایت با زدن Ok یا Enter میتوانید یک سند جدید (با پس زمینه رنگی) را تشکیل دهید.
تغییر رنگ پس زمینه عکس

1- اگر پس زمینهای تک رنگ بخواهید :
برای تغییر رنگ پس زمینه، باید خودِ پس زمینه و هر چیزی که روبروی پس زمینه قرار دارد را از هم تفکیک کنید.
ابتدا با درگ کردن عکس به فتوشاپ یا Ctrl +O تصویر مورد نظر خود را باز کنید.
سپس از ابزار Quick Selection استفاده میکنیم.
اسم این ابزار برایتان آشنا است چون در مقاله حذف و تغییر قسمتی از عکس در فتوشاپ با آن آشنا شدیم.
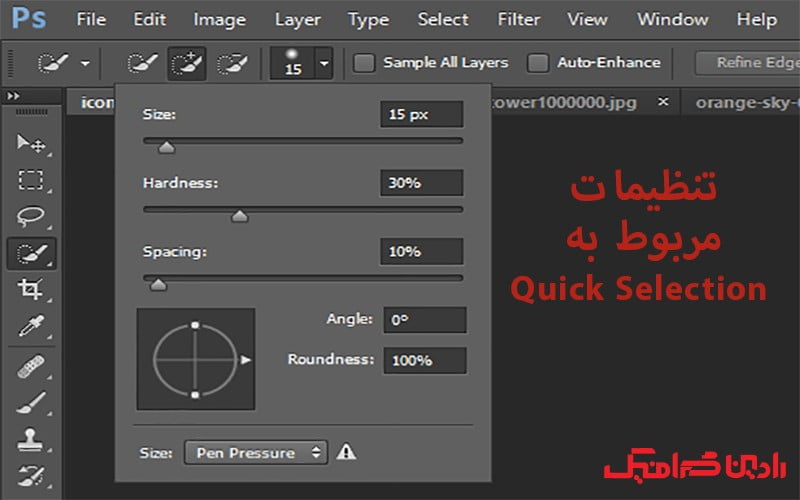
بعد از فعالسازی این ابزار خواهید دید که اشارهگر به یک دایره تبدیل شده.
سپس با کلیک روی پس زمینه و درگ آن سوژه را از پس زمینه تفکیک کنید.
با گرفتن Shift میتوانید منطقه انتخابی خود را بزرگتر و با Ctrl آن را کوچکتر کنید.

نکته حساس اینجاست
بعد از انتخاب پس زمینه از پنل layers، روی Create new fill or adjustment layers کلیک کرده و گزینه Solid color را انتخاب و رنگ مورد نظر خود را مشخص کنید.
به همین راحتی رنگ پس زمینه تغییر می کند

2- اگر تغییر رنگ پس زمینهای طرح دار را بخواهید :
این فرایند دو مرحله دارد:
مرحله اول : تفکیک
تصویر مورد نظر را باز کنید.
مثل روش قبل ابزار Quick Selection را فعال کنید.
باز هم با کلیک روی پس زمینه و درگ آن سوژه را از پس زمینه تفکیک کنید.
مرحله دوم : رنگ آمیزی
حالا به آدرس زیر بروید.
Image > Adjustment > Hue/Saturation
و یا کلید های میانبر Ctrl + U را بفشارید.
پنجره زیر برایتان باز میشود.
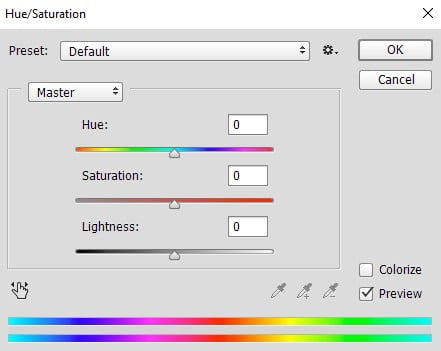
گزینه Hue مربوط به طیف رنگی، Satutation شدت رنگ و Lightness مربوط به روشنایی میباشد.
در نوار بالایی نیز رنگ های پرکاربرد را برایتان آماده کرده تا به راحتی روی هر کدام از آنها کار کنید.
پیشنهاد ما این است که با انتخاب Master هماهنگی بیشتری روی تغییرات رنگی تصویر اعمال کنید.
در ادامه با آدرسهای زیر میتوانید پیاز داغ تغییرات را بیشتر کنید.
Image > Adjustment < Color Balance
یا کلید های میانبر Ctrl + B
و Image > Adjustment < Vibrance

این بار شما در تغییر رنگ پس زمینه ای طرح دار موفق بوده اید.
سیاه و سفید کردن پس زمینه عکس
دقیقا مثل روش قبل عمل میکنید با این تفاوت که بعد از انتخاب پس زمینه و تفکیک آن از سوژه، آدرس زیر را دنبال می کنید.
Image > Adjustment < Black & White
یا کلید های میانبر Ctrl +Alt+Shift

در نهایت باید بگوییم که گزینه ی History مثل فلش بک برایتان عمل میکند و نگران به هدر رفتن زحماتتان نباشید.
از پنل Window در نوار تنظیمات میتوانید این گزینه را فعال کنید.
خداقوت
با این پست سعی کردیم چهار حالت مختلف از تغییر رنگ پس زمینه عکس در فتوشاپ را با زبانی ساده به شما آموزش دهیم.
این بار هم تکرار میکنیم که در فتوشاپ راههای رسیدن به طراحی دلخواه زیاد است.
اما ما در آسانترین و سریعترین مسیر طراحی گرافیک شما را همراهی میکنیم.
تمرین را فراموش نکنید و در قسمت دیدگاهها سوالات و نظرات خود را با ما در میان بگذارید.
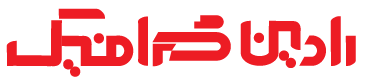






دیدگاهتان را بنویسید