آموزش تصویری ایجاد سایه در فتوشاپ برای عکس و متن

تنها زمانی میتوانید بحث سایه را نادیده بگیرید که نوری در تصویرتان وجود نداشته باشد. در این مقاله قصد داریم شما را در ایجاد سایه در فتوشاپ هم برای عکس و هم برای متن همراهی کنیم.
در این مسیر گامهایمان را دنبال کنید.
ایجاد سایه برای عکس
گام اول
مثل تمام وقتهایی که خواستید طعم خلاقیت با فتوشاپ را بچشید، ابتدا با استفاده از Ctrl + O عکس مورد نظر خود را باز کنید.
اما اگر فقط قسمتی از عکسی سوژه مورد نظرتان است که میخواهید آن را جدا کنید باید به سراغ Quick Selection بروید.
در مقاله تغییر رنگ پس زمینه عکس در فتوشاپ با این ابزار آشنا شدید.
برای ایجاد سایه بعد از فعال کردن این ابزار دورتا دور سوژه مورد نظر خود را انتخاب کنید.
سپس با اولین ابزار فتوشاپ یعنی همان ابزار Move سوژه را به پس زمینه مورد نظر انتقال دهید.
در کل یادتان باشد که هر تغییری میخواهید در عکس اعمال کنید اول قفل لایه را باز کنید.
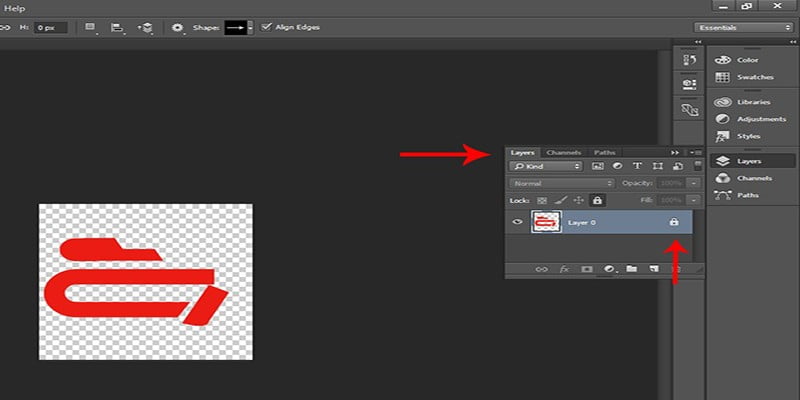
گام دوم
گام دوم سایه سازی است.
در این مرحله روی لایه کلیک کنید و با فشردن کلیدهای Ctrl + J یک کپی از لایهی خود بگیرید.
سپس بر روی لایه اصلی و اولی خود کلیک کنید.
حالا نوبت به چرخش تصویر است. باید کلیدای Ctrl + T را بزنید تا قابلیت Transform تصویر فعال شود.
حالا دقیقا تصویر را باید جوری بچرخانید که انگار سایهی سوژه مورد نظرتان است.
بستگی دارد که شما بخواهیم نور از چه جهتی به سوژه شما برخورد کند که سایه پشت آن بیفتد.

گام سوم
در روند ایجاد سایه در فتوشاپ همانطور که هنوز لایه اصلی در انتخاب شما قرار دارد ابزار Gradient را فعال کنید.
برای سرعت در کارتان میتوانید کلید G را بفشارید.
تنظیمات لازم مرتبط با این ابزار در زیر برایتان فراهم شده.

اول اینکه حتما از مجموعه استایلها، استایل سیاه و سفید را انتخاب کنید.
و سبک استایل خود را هم Liner Gradient قرار بدهید.
سپس باید لایه سایه را قفل کنید. به پنل Layers بروید و گزینه Lock Transparent Picxels را بزنید.
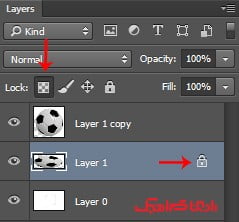
حالا از بالای سایه تا پایین سوژه اصلی اشارهگر را بکشید. مانند تصویر زیر نتیجه به این شکل است.

گام چهارم
خب تا اینجا توانستید سایهای غیرطبیعی برای سوژه خود بسازید که بیشتر شبیه به یک چاله است تا سایه.
پس برای طبیعی جلوه دادن سایه تنظیمات زیر را اعمال کنید.
به پنل Layers برگردید.
اول از همه قفل لایه سایه را بردارید.
سپس به صورت پیش فرض در قسمت Blending Mode همیشه حالت Normal فعال است.
روی آن کلیک کرده و گزینه Multiply را انتخاب کنید.
از نوار تنظیمات به آدرس زیر بروید.
Filter > Blur > Gaussian Blur
پنجرهای برایتان باز میشود که تنها کافی است Radius را به عدد ۴ افزایش بدهید.
بعد از اینکه OK کردید مشاهده می کنید که لبه سایه به اندازه ۴ پیکسلی که مشخص کردیم محو شده است.
گام پنجم
این بار از نوار ابراز گزینه Marquee Tool را انتخاب کنید و یا برای راحتی کارتان فقط دکمه M فشار دهید.
با این ابزار، نصف بیشتر بالای سایه خود را انتخاب کنید مانند تصویر زیر.

سپس از نوار تنظیمات مرتبط با این ابزار در بالا، روی Refine Edge کلیک کنید.
پنجره زیر برایتان باز می شود که باید مقدار Feather را ۱۰۰ پیکسل قرار دهید.
گام ششم
همچنان که لایه سایه انتخاب شده، باز هم از نوار تنظیمات به آدرس زیر بروید.
Filter > Blur > Gaussian Blur
ولی اینبار Radius را روی ۵۰ پیکسل تنظیم کنید و OK را بزنید.

گام هفتم
تقریبا تا اینجا کار طبیعی سازی سایه تکمیل شده.
فقط کافی است همچنان که لایه سایه را انتخاب شده به پنل Layers رفته و Opacity را به ۷۰ درصد کاهش بدهید.
شما موفق شدید ^_^
ایجاد سایه برای متن
در مقاله ایجاد افکت روی متن به طور کامل درباره این موضوع صحبت کردیم.
اینجا هم اشارهای به آن میکنیم.
ابتدا با فشردن کلید T ابزار Type را فعال کنید و متن خود را بنویسید.
از نوار تنظیمات مرتبط، رنگ و سایز و نوع فونت مورد نظر خود را مشخص کنید.
حالا لایهی متن را انتخاب کنید. سپس از پنل Layers روی گزینه Layer Style کلیک کنید و با انواع افکتهای متن مواجه شوید.
منوی زیر برایتان باز میشود.
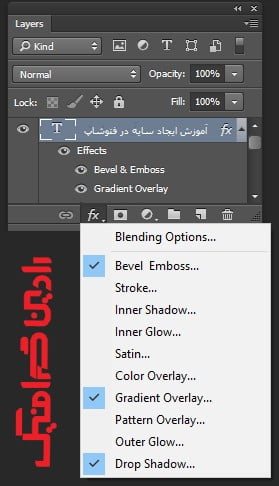
ما قصدمان ایجاد سایه برای متن است پس روی گزینه Drop Shadow کلیک کنید.
پنجره زیر برایتان باز میشود.
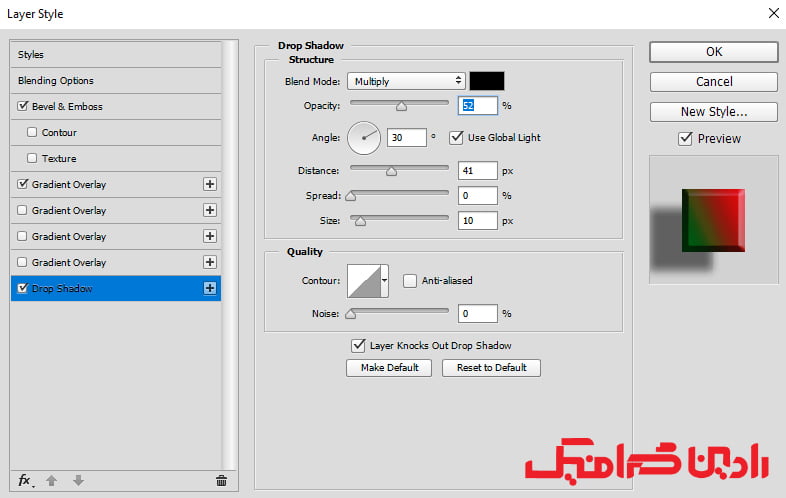
که در ادامه به تک تک گزینهها میپردازیم.
Blend Mode
این قسمت مربوط به ترکیب سایه و متن است. به طور پیش فرض گزینه Multiply فعال است که طرفدار بیشتری دارد.
در این قسمت شما میتوانید رنگ سایه را هم تغییر بدهید.
Opacity
این اسم را در جاهای مختلف فتوشاپ میتوانید ببینید. در اینجا هم به معنای شفافیت سایه است.
یعنی هر چقدر درجه Opacity را افزایش بدهید سایه تیرهتر می شود و بالعکس.
Angle
قسمت جذاب ایجاد سایه همین گزینه است.
با Angle میتوانید زاویه تابیدن نور را مشخص کنید.
به طور مثال اگز درجه را به طرف راست ببرید یعنی منبع نور از راست تابیده و سایه پشت سوژه و سمت چپ آن میافتاد.
تیک گزینه Global Light هم به این مفهوم است زاویه تابش نور در هر استایلی که انتخاب میکنید به همین شکل باشد.
در غیر اینصورت اگر میخواهید هر استایل زاویه منحصر به فرد خود را داشته باشد تیک این گزینه بردارید.
Distance
Distance یا فاصله، سایه را از متن دور میکند.
Spread
این گزینه مربوط به تراکم سایه است.
به عبارت ساده این گزینه از ما میخواهد که مشخص کنیم سایه تا چه میزان از پشت متن بیرون بیاید.
Size
Size نوشته می شود اما شما Soft بخوانید.
این قسمت مربوط به نرمی و سختی سایه است.
هر چقدر درجه را افزایش بدهید نرمی یا محوی سایه افزایش پیدا میکند.
به عبارت دیگر از ما میخواهد مشخص کنیم منبع نور تا چه میزان به متن دور یا نزدیک باشد.
Contour
این گزینه به مبحث ایجاد سایه در فتوشاپ به صورت تخصصیتر نگاه میکند.
با این گزینه میتوانید به خود سایه هم افکت بدهید که به صورت پیش فرض گزینه Liner فعال است.
در Contour نشان دهنده شکل سایه است.
تیک کنار این گزینه Anti alias است که با فعال بودنش گوشه ی سایه را نرم میکند.
اگر به دنبال سایهی طبیعی هستید این گزینه را همیشه فعال نگه دارید.
Noise
پیشنهاد ما این است که خیلی با این گزینه کاری نداشته باشید.
تنها وقتی میخواهید سایه را روی سطحی ناهموار نشان دهید از این گزینه استفاده کنید.
- Layer Knocks Out Drop Shadow
فعال یا غیر فعال بودن این گزینه به ما میگوید که سایه درون متن پیدا باشد یا خیر.
این گزینه بیشتر به درد فونتهای درشت و لاتین میخورد.
دو گزینه پایانی
اگر میخواهید تغییراتی که انجام داده اید همیشه به صورت پیش فرض ذخیره شود گزینه Make Default را زده.
گزینه Reset To Default هم به این معنی است که از تغییرات انجام شده ناراضی هستید و میخواهید که تنظیمات کارخانه فتوشاپ برگرید.
در پایان
خب متن مفصلی بود.
ما در این مقاله سعی کردیم هیچ نقطه ابهامی در مورد ایجاد سایه در فتوشاپ را برای شما باقی نگذاریم.
نکتهای که در ایجاد سایه خیلی با اهمیت است بحث منبع نور است.
اگر سوژه ی آمادهای دارید حواستان باشد که نور از چه زاویهای به آن تابیده شده.
تا سایهای که می سازید هم طبیعی جلوه کند.
برای متن هم که ریش و قیچی، منبع نور و سایه تماما دست شماست.
در نهایت اگر در انجام فرایند ایجاد سایه در فتوشاپ به سوالی رسیدید ما همیشه و هر ساعت آماده پاسخگویی هستیم.
سوالات و نظرات خود را در قسمت دیدگاهها برای ما بنویسید.
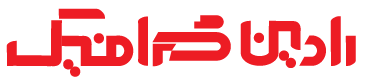






دیدگاهتان را بنویسید