دو روش آسان برای جاستیفای کردن متن در فتوشاپ

با سری آموزشهای تصویری فتوشاپ در خدمت شما هستیم. در این مقاله سعی داریم 2 روش آسان برای جاستیفای کردن متن در فتوشاپ را به شما آموزش دهیم.
اما اصلا جاستیفای کردن متن به چه معنی است ؟
وقتی در فتوشاپ یک جعبه متنی ایجاد میکنید و متنی در آن وارد میکنید، به طور پیشفرض ردیف جملات وارد شده با یکدیگر هم تراز نمیباشد.
جاستیفای، این امکان را در اختیار شما قرار میدهد تا بین متن و جعبه متن فاصلهای نباشد و اصطلاحا جعبه پر شود !
روش اول : جاستیفای با استفاده از سربرگ Character
ابتدا باید از نوار تنظیمات روی پنل Window کلیک کرده و سپس گزینه Character را انتخاب کنید.

و یا حتی در نوار تنظیمات ابزار تایپ، آیکون Toggle را انتخاب کنید.

پنجره زیر برایتان باز میشود.

در این پنجره ما تنها با دو گزینهی مشخص شده سروکار داریم.
گزینه اول : Set the leading
در این قسمت میتوانید فاصله بین کلمات جای گرفته در هر ردیف جعبه متن را به صورت عمودی کم و زیاد کنید.
برای این کار ابتدا دو یا چند ردیف از متن را انتخاب کنید.
سپس عدد موردنظر را وارد کنید و یا اشارهگر را روی آیکون مورد نظر ببرید و وقتی تبدیل به دو پیکان در جهت مخالف شد، آن را حرکت دهید.
و یا تنها از کلیدهای میانبر Alt + کلید های جهت بالا و پایین استفاده کنید.

گزینه دوم : Set the tracking
در این قسمت برای اعمال جاستیفای میتوانید فاصله بین کلمات جای گرفته در هر ردیف جعبه متن را به صورت افقی کم و زیاد کنید.
مانند مورد قبل برای این کار ابتدا قسمت مورد نظر را انتخاب کنید.
سپس عدد موردنظر را وارد کنید و یا اشارهگر را روی آیکون مورد نظر ببرید و وقتی تبدیل به دو پیکان در جهت مخالف شد، آن را حرکت دهید.
و یا تنها از کلیدهای میانبر Alt + کلید های جهت راست و چپ استفاده کنید.
![]()
روش دوم : جاستیفای با استفاده از سربرگ Paragraph
در روش قبل برای جاستیفای کردن متن در فتوشاپ باید دیده باشید که فتوشاپ به صورت اتوماتیک در کنار سربرگ Character، سربرگ Paragraph را هم برایتان فعال میکند.
اما اگر به هر نحوی این سربرگ را نداشتید بدین گونه آن را فعال کنید.
مثل روش قبل در پنل Window بگردید و این بار روی گزینه Paragraph کلیک کنید.
حال در پنجرهای که باز شده بود در کنار سربرگ Character، سربرگ Paragraph نیز اضافه میشود.
در این پنجره با موارد زیر روبرو می شوید :

Align
در قسمت اول، منظورمان سه آیکون سمت چپ است. (Left align text – Center text – Right align text)
با این آیکونها در مقاله مربوط به نوشتن متن روی عکس در فتوشاپ آشنا شدیم.
این آیکونها مربوط به چینش متن از سمت راست، وسط و یا سمت چپ میباشند.
Justification

اما 3+1 آیکون سمت راست که اصل مطلب است.
در اینجا با آیکونهای مختلف میتوانید از زوایای مختلف متن مورد نظرتان را جاستیفای کنید. (Justify last left – Justify last centered – Justify last right)
با این گزینهها فتوشاپ فاصله بین کلمات را به گونهای تنظیم میکند که به سلیقه شما، آخرین جمله متن سمت راست جعبه، وسط، و یا سمت چپ جعبه باشد.
اما با تک آیکون سمت راست (Justify all) فتوشاپ به صورت اتوماتیک از تمام زوایا متن را جاستیفای میکند.
آخرین جمله نیز باعث پر شدن پهنای پایین جعبه متن میشود.
Indent
اما در قسمت دومِ این پنجره این امکان برای شما فراهم شده است که بتوانید به صورت دستی به متن مورد نظر خود از زوایای مختلف نوعی تورفتگی بدهید.
با این گزینهها فتوشاپ فاصله بین کلمات را کم و زیاد میکند.
برای این کار یا میتوانید عدد مورد نظر را وارد کنید و یا اشارهگر را روی آیکون مورد نظر ببرید و وقتی تبدیل به دو پیکان در جهت مخالف شد، آن را حرکت داده و متن را جاستیفای کنید.
در نهایت لازم است بدانید که اگر می خواهید عمل جاستیفای فقط برای قسمتی از متنتان اتفاق بیفتد، آن قسمت را درگ کرده و تنظیمات مربوطه را انجام دهید.
Space
در قسمت سوم با دو گزینه Add space before paragraph و Add space after paragraph روبرو هستید.
همانطور که از نام این دو گزینه مشخص است با کمک آنها میتوانید قبل یا بعد پاراگرافها فاصله بیندازید.
Hyphenate
این گزینه به صورت پیشفرض فعال است.
با این گزینه این اجازه را به فتوشاپ میدهید که بر اساس جعبه متن، هر جا که خودش لازم دانست جملههای طولانی را بشکند. اگر تمایلی به این کار ندارید، این گزینه را غیر فعال کنید.
کلام پایانی
همانطور که دانستید نحوه جاستیفای کردن متن در فتوشاپ را اگر در قالب متن بیاوریم روندی طولانی دارد.
اما فقط کافی است چند بار از این مراحل استفاده کنید تا نهایتا بتوانید با چند کلیک ساده به نتیجه دلخواه خود برسید.
امیدواریم مطالب گفته شده مورد توجه شما قرار گرفته باشد.
اگر در انجام این مراحل به پرسشی برخوردید در قسمت دیدگاهها با ما در میان بگذارید.
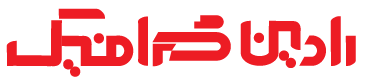






دیدگاهتان را بنویسید