آموزش تصویری حذف و تغییر پس زمینه عکس در فتوشاپ

در پست قبل که مربوط به ساخت پس زمینه در فتوشاپ بود وعدهای به شما دادیم. آن هم نحوه تغییر پس زمینه عکس در فتوشاپ بود.
در این پست به وعده خود وفا میکنیم و با چند مرحله ساده نحوه حذف و تغییر پس زمینه در فتوشاپ را به شما آموزش میدهیم.
نکتهای که در ابتدا باید بدانید این است که برای تغییرات پسزمینه، حتما قفل لایه را باز کنید.
برای این کار به تصویر زیر دقت کنید.
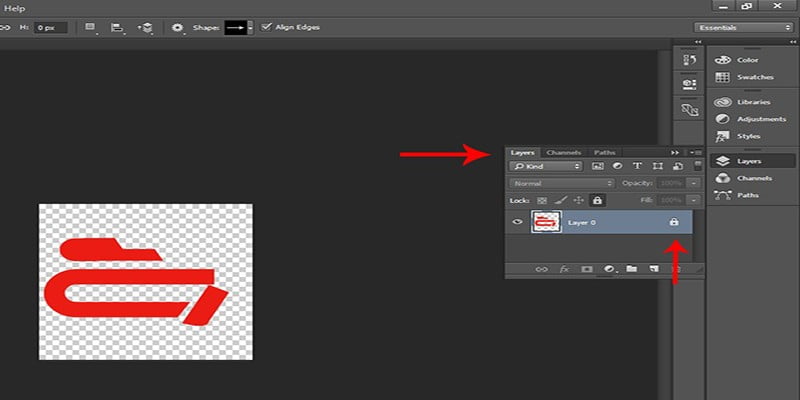
حذف پس زمینه عکس
استفاده از Color Range
ابتدا برای حذف پس زمینه عکس در فتوشاپ ، تصویر مورد نظر خود را با استفاده از Ctrl +O در فتوشاپ باز کنید.

برای حذف پس زمینه در تصاویری با پس زمینه ساده فقط کافی است از سربرگ Select، گزینهی Color Range را انتخاب کنید.
پنجرهی زیر برایتان باز میشود.
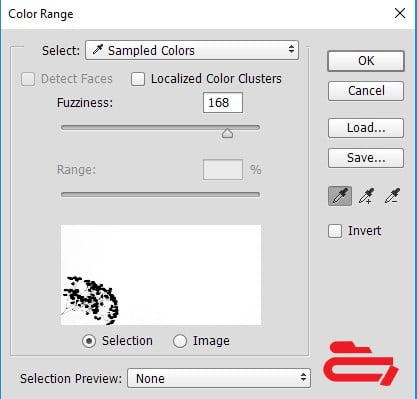
همانطور که میبینید تصویرتان در پنجره زیر نمایش داده شده.
اشارهگر را روی آن برده و وقتی آیکون اشارهگر تبدیل به قطرهچکان شد رنگ پس زمینه را انتخاب کنید.
در قسمت Fuzziness میتوانید محیط انتخاب شده را کم و زیاد کنید.
در نهایت Ok کنید تا قسمت مورد نظر انتخاب شود.
سپس Delete را بفشارید و به راحتی پس زمینه انتخاب شده را حذف کنید.

استفاده از Magic Wand Tool
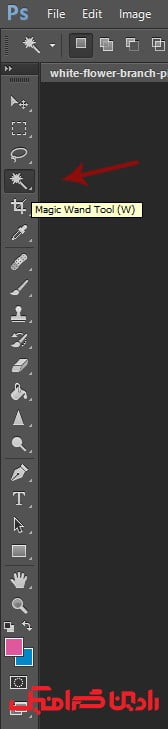
با فعال شدن این ابزار تنها کافی است روی پس زمینه کلیک کرده و فتوشاپ به صورت اتوماتیک محیط همرنگ و مجاور محل انتخابی شما را مشخص میکند.
این روش در وهلهی اول سریع است اما تمام نقاط را نمیتواند پوشش دهد. قسمتهای باقیمانده را دوباره به صورت دستی باید انتخاب کنید.
با گرفتن Shift میتوانید منطقه انتخابی خود را بزرگتر و با Alt آن را کوچکتر کنید.
در ادامه با فشردن Delete میتوانید پس زمینه را حذف کنید.
استفاده از Quick Selection Tool
در ادامه روش قبل، برای حذف پس زمینه عکس در فتوشاپ روی Magic Wand Tool کلیک راست کرده Quick Selection را انتخاب کنید.
بعد از فعال سازی این ابزار خواهید دید که اشارهگر به یک دایره تبدیل شده.
با کلیک بر روی پس زمینه و درگ آن میتوانید پس زمینه را انتخاب کنید.
با گرفتن Shift میتوانید منطقه انتخابی خود را بزرگتر و با Ctrl آن را کوچکتر کنید.
این روش هم تقریبا همانند روش قبل است با این تفاوت که تنظیمات خاصی در اختیار شما قرار می گیرد.
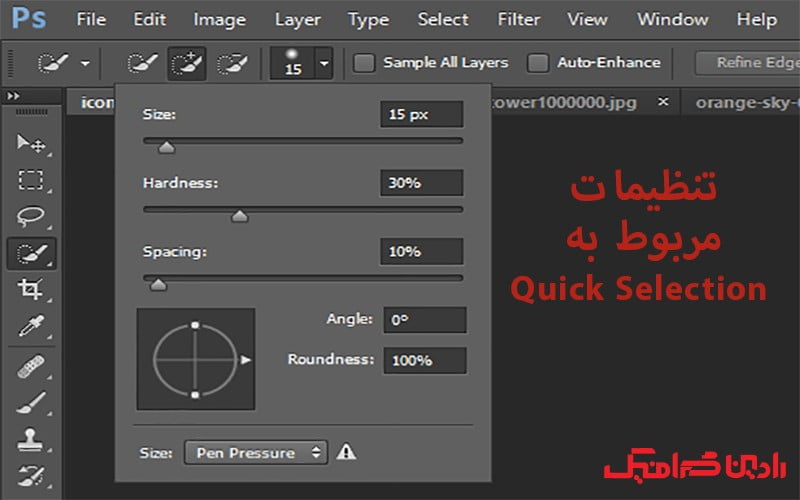
مثلا در قسمت Size اندازه دایره تغییر می کند و قسمت Hardness مربوط به میزان سختی ابزار است.
استفاده از Lasso Tool
در پست مربوط به تغییر و حذف قسمتی از عکس در فتوشاپ با این ابزار آشنا شدیم.
اما در این پست میخواهیم از این ابزار به عنوان میانبر استفاده کنیم.
برای حذف پس زمینه عکس در فتوشاپ با این روش ابتدا در نوار ابزار یا تنها با فشردن کلید L این ابزار را فعال کنید.
دورتادور شکلی را که آن را نیاز دارید انتخاب کنید. Ctrl +X را بفشارید تا تصویر کات شود.

یک سند جدید با توجه به تصویر زیر بسازید.
در سند جدید Ctrl +V را فشار دهید تا تصویر کات شده پیست شود.
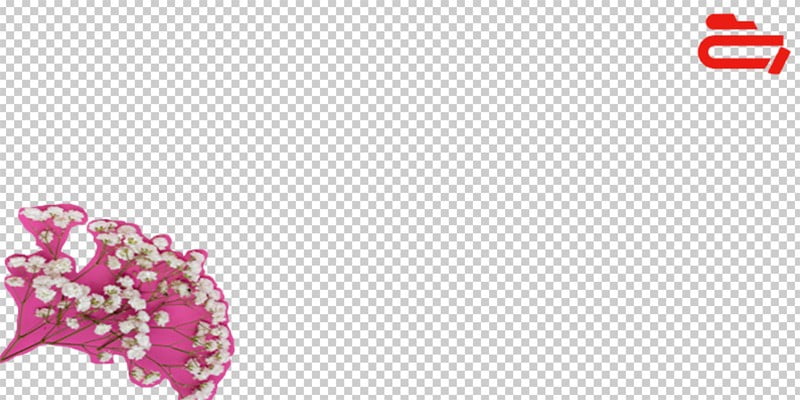
توجه داشته باشید خروجی فایل PNG است و پس زمینهای ندارد.
تغییر پس زمینه عکس
سوژه مورد نظر را انتخاب کنید
از آنجایی که بین سوژه و پس زمینه رنگ های مشابه زیاد است، بهتر است انتخاب را به فتوشاپ نسپارید.
پس به صورت دستی و با استفاده از Quick Selection Tool سوژه را انتخاب کنید.
برای سرعت در کار خود از Shift و Alt هم استفاده کنید.
دقت کنید که ممکن است حاشیه عکس انتخاب نشود. می توانید سایز دایره را کوچک تر و Hardness ابزار را کم و زیاد کنید.
در نهایت وقتی سوژه به طور کامل انتخاب شد، Ctrl +X را بزنید و سوژه را کات کنید.
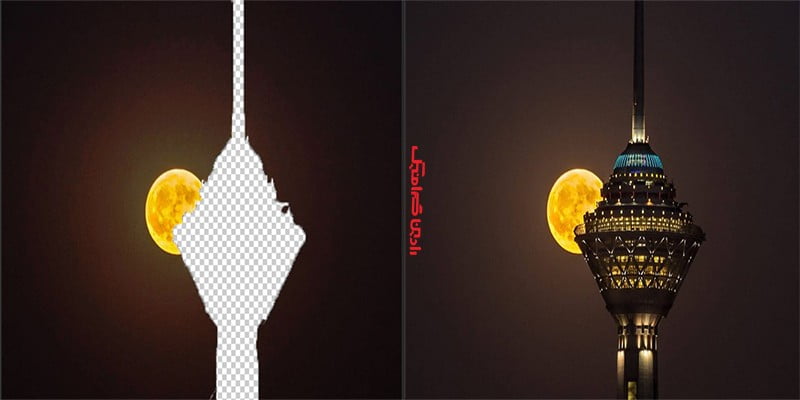
سوژه را انتقال دهید
پس زمینه دوم را در فتوشاپ باز کنید.
با استفاده از Ctrl + V سوژه را پیست کرده و اندازه و محل مناسب آن را مشخص کنید.
دقت کنید که اگر می خواهید اندازه سوژه را تغییر دهید حتما Shift را بگیرید تا طول و عرض آن به هم نخورد.
با استفاده از ابزار Sharp شفافیت تصویر را بیشتر کنید.
تا این مرحله شما در تغییر پس زمینه عکس در فتوشاپ موفق بودهاید.

رنگ ها را همگون کنید
لایه سوژه را انتخاب کنید و آدرس زیر را دنبال کنید.
Image < Adjustment < Match Color
پنجره زیر برایتان باز می شود.
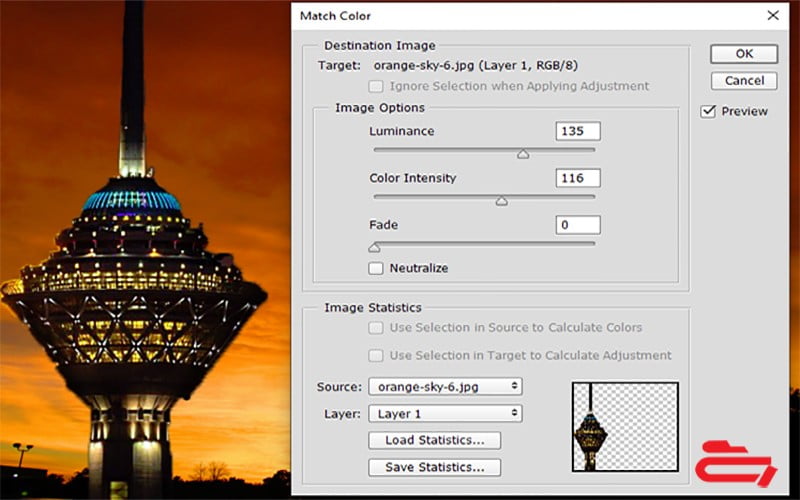
در قسمت Source پس زمینه جدید را انتخاب کنید.
قسمت Luminance مربوط به درخشندگی سوژه، Color Intensity مربوط به شدتِ رنگ سوژه و گزینه Fade هم برای محو شدگی سوژه میباشد.
برای ثبت تغییرات Ok کنید.
کلام آخر
حذف و تغییر پس زمینه عکس در فتوشاپ روشهای مختلف و مراحل زیادی دارد.
اما حتما تا الان با روند آموزش در رادین گرافیک آشنا شدهاید.
ما سعی داریم شما را در آسانترین و سریعترین راه برای رسیدن به نتیجه دلخواه در طرحهای گرافیکیتان همراهی کنیم.
پس با نظرات خود به ما کمک کنید تا بتوانیم برای شما همراهی وفادار باشیم.
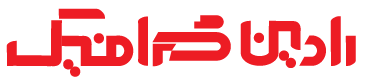






دیدگاهتان را بنویسید