ماسک در فتوشاپ چیست و چه کاربردی دارد + آموزش

باز هم ماییم و آموزشهای سریع و آسان فتوشاپ که اینبار با قابلیت شگفتانگیز ماسک در فتوشاپ در خدمت شما هستیم.
ماسک در فتوشاپ چیست ؟
همانطور که از اسم این لایه پیداست، ماسک در فتوشاپ مثل یک پوشش روی قسمتی از عکس ظاهر میشود و اجازه تغییر روی آن را نمیدهد.
ماسک در فتوشاپ دو هدف عمده دارد :
- تاثیرگذاری تنها روی قسمت انتخاب شدهای از عکس
- کاهش تعداد استفاده از ابزار Select
چگونه از ماسک استفاده کنیم؟
یادتان است در مقاله تغییر رنگ پسزمینه در فتوشاپ ما بارها از ابزار Select استفاده کردیم و متوجه حساسیت و سختی این ابزار شدیم؟
معمولا از این ابزار برای تغییر روی عکسهای خلوت استفاده میشود.
اما اگر بخواهیم روی یک تصویر شلوغ تغییرات دلخواه خود را اعمال کنیم چه ؟
ماسک اینجاست تا کار را برای ما آسان تر کند.
ابتدا برای ایجاد ماسک، تصویر مورد نظر خود را با استفاده از کلیدهای میانبر Ctrl +O باز کنید.

سپس روی لایهی تصویر کلیک کنید و کلیدهای Ctrl + J را بفشارید تا لایه مورد نظر کپی شود.

” ما قصد داریم تنها روی نصف تصویر تغییر ایجاد کرده و آن را سیاه و سفید کنیم. “
روی Add Layer Mask که در تصویر قبل مشخص کردیم کلیک کنید تا لایهی ماسک روی تصویرتان ایجاد شود.
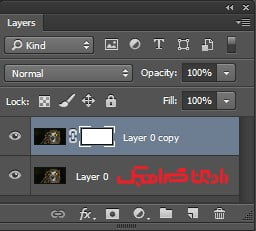
تا اینجا در ایجاد ماسک روی تصویرتان موفق بودهاید.
حالا تنها کافی است لابه دوم را انتخاب کنید و به آدرس زیر بروید.
Image > Adjustment > Black & White
یا از کلیدهای میانبر Ctrl +Alt+ Shift استفاده کنید.
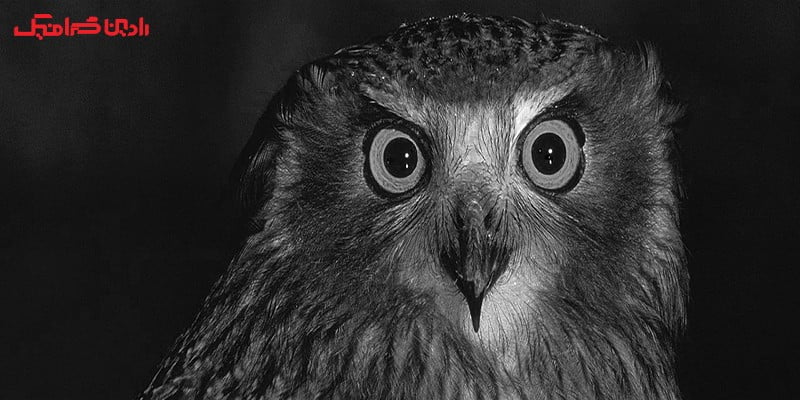
اما چرا رنگ ماسک سفید است ؟
جالب است بدانید که در مورد لایهی ماسک، رنگ ماسک اهمیت دارد.
این رنگها تماما به علاقه فتوشاپ بستگی داشته و آنها را به Capacity یا شفافیت ربط داده است.
در اینجا فتوشاپ تنها سه رنگ سفید، مشکی و خاکستری را در اختیار ما قرار داده است.
و ما به عنوان کاربران فتوشاپ باید بدانیم که رنگ سفید به معنی دیده شدن تغییرات و وجود ماسک، مشکی دیده نشدن تغییرات و نبود ماسک و رنگ خاکستری حالت و میزان شفافیتی مابین این دو دارد.
به عبارت دیگر Capacity پنجاه درصد رنگ خاکستری است.
هرچه درصد بالاتر باشد یعنی به رنگ سفید و ماسک شفافتر نزدیک میشویم و برعکس هرچه درصد پایین تر رود ماسک محو شده و به رنگ سیاه نزدیک میشویم.
ما در اینجا چون به دنبال شفافیت بالا هستیم از Capacity صد درصد و ماسک کاملا سفید استفاده میکنیم.
البته به صورت پیشفرض رنگ ماسک در فتوشاپ سفید است.
اما اگر سفید نبود، روی لایهی ماسک کلیک کنید و از سربرگ Edit گزینه Fill را انتخاب کنید.
و یا تنها کلید میانبر Shift + F5 را بفشارید.
پنجره زیر برایتان باز می شود.
در قسمت Contents گزینه Color را انتخاب کنید و رنگ ماسک را به سفید تغییر دهید.
خب برگردیم سر اصل مطلب
روی لایه سفید ماسک کلیک کنید.
و سپس ابزار Brush را انتخاب کنید.
سپس با توجه به نکات گفته شده در مورد رنگ ماسک، قسمت Set Foreground Color را مشکی کنید.

بعد از اعمال تنظیمات مرتبط ابزار Brush، قسمتهایی را که میخواهید رنگی شوند را مشخص کنید.

حال به راحتی توانستید با وجود ماسک تغییرات دلخواه خود را اعمال کنید.
در پایان
از قابلیت ماسک در فتوشاپ به عنوان یکی از مهارتهای اصلی برای حرفهای شدن در فتوشاپ یاد میشود.
ما در این مقاله سعی کردیم به عنوان نمونه یکی از چشمههای هنرمندی ماسک را به شما نشان دهیم.
اما از این قابلیت بیشتر برای ترکیب دو یا چند عکس در فتوشاپ استفاده میشود.
از همین جا به شما قول میدهیم که آموزش ترکیب چند عکس در فتوشاپ را در مقالههای بعد برای شما ارائه کنیم.
اگر میخواهید افتخار همراهی یک آموزش مهارت فتوشاپی دیگری را به ما بدهید، در قسمت دیدگاهها آن را با ما در میان بگذارید.
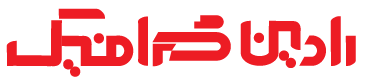






دیدگاهتان را بنویسید