آموزش دو روش برای نوشتن متن روی عکس در فتوشاپ

از سری آموزشهای تصویری فتوشاپ، اینبار با آموزش نحوه نوشتن متن روی عکس در فتوشاپ در خدمت شما هستیم.
بگذارید قضیه را اینطور باز کنیم که اگر فتوشاپ را اقیانوسی وسیع بدانیم، نوشتن و تایپ به عنوان یکی از جزیرههای این اقیانوس است.
همین جزیره نواحی منحصر به فردی دارد که چگونگی نوشتن متن روی عکس، ناحیه ورودی این جزیره میباشد. در این پست به این ناحیه میپردازیم.
برای نوشتن متن روی عکس در فتوشاپ روشهای مختلفی وجود دارد.
ما نیز طبق معمول به دنبال سریعترین و آسانترین راه برای شما هستیم.
با ما همراه باشید.
استفاده از ابزار Type
در این روش برای نوشتن متن روی عکس در فتوشاپ، ابتدا باید از نوار ابزار آیکون تایپ را انتخاب کنید.

سپس با اشاره گر کادر متن خود را ایجاد کنید.
بعد از این کار تغییرات و تنظیمات مربوط به متن در زیر نوار تنظیمات برای شما مشخص میشود.
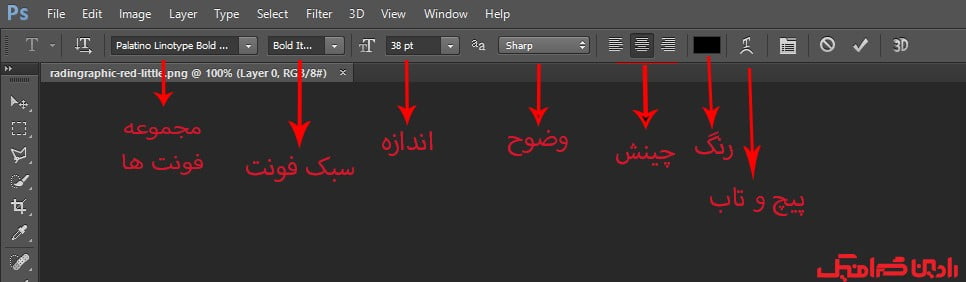
- مجموعه فونت: یکی از نکات مهم در نوشتن متن روی عکس در فتوشاپ انتخاب فونت مناسب است.
در اینجا پیشنهاد میکنیم با خواندن دو مقاله بهترین فونتهای فارسی و برترین فونتهای لاتین، یک طراحی منحصر به فرد داشته باشید.
- سبک فونت: در این قسمت میتوانید سبک و استایل مورد نظر برای متن خود را انتخاب کنید.
- اندازه: این قسمت برای تعیین اندازه فونت است. میتوانید اندازه مورد نظر را انتخاب و یا تایپ کنید.
نکته قابل توجه در این قسمت این است که میتوانید تنها با حرکت اشاره گر به کارتان سرعت دهید.
برای این اتفاق ابتدا اشارهگر خود را روی آیکون متن یا TT ببرید.
سپس آیکون اشارهگر به حالت دو پیکان در جهت مخالف درآمد و با یک کلیک و حرکت موس به چپ و راست، اندازه فونت را تغییر دهید.
- وضوح : با این گزینه میتوانید شفافیت متن نوشته شده را کم و زیاد کنید.
- رنگ: این قسمت هم مربوط انتخاب رنگ موردعلاقه برای متن است.
رنگ پیشفرض برای نوشتن متن روی عکس مشکی است. فقط کافی است روی این گزینه کلیک کنید و با طیف وسیع رنگها رو به رو شوید.
- چینش: این قسمت مخصوص چیدمان متن در کادری است که ایجاد کرده اید.(چپ چین- وسط چین – راست چین)
اگر هم احساس کردید محل متن مناسب نیست، اشاره گر را به پایین کادر متن برده . وقتی آیکون اشاره کرد به حالت زیر درآمد، متن را جا به جا کنید.
- پیچ و تاب : برای پیچ و تاب دادن به متنتان میتوانید از این گزینه استفاده کنید. بعد از انتخاب با پنجره زیر مواجه میشوید.
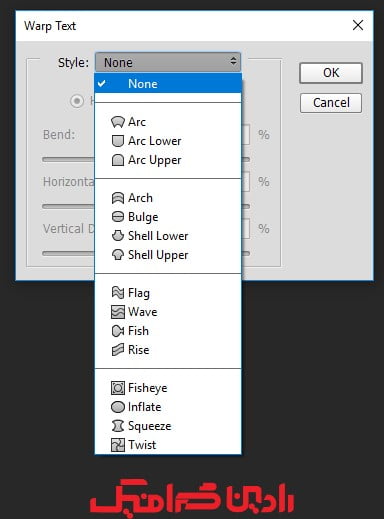
در این پنجره با موارد زیر مواجه می شوید:
Style : انواعی از سبک و شکل پیچ و تاب دادن به متنتان را در اختیارتان قرار میدهد.
Bend : خمیدگی زاویه بالا و پایین کادرِ شکل ایجاد شده تغییر میکند.
Horizontal Distortion : از زاویه افقی، به متن پیچ و تاب میدهد.
Vertical Distortion : از زاویه عمودی، به متن پیچ و تاب میدهد.
استفاده از ابزار Shape
گاهی میخواهید دور یک تصویر متنی را بنویسید.
برای نوشتن متن روی عکس در فتوشاپ با این روش، ابتدا از نوار سمت چپ، ابزار Shape را انتخاب کنید.
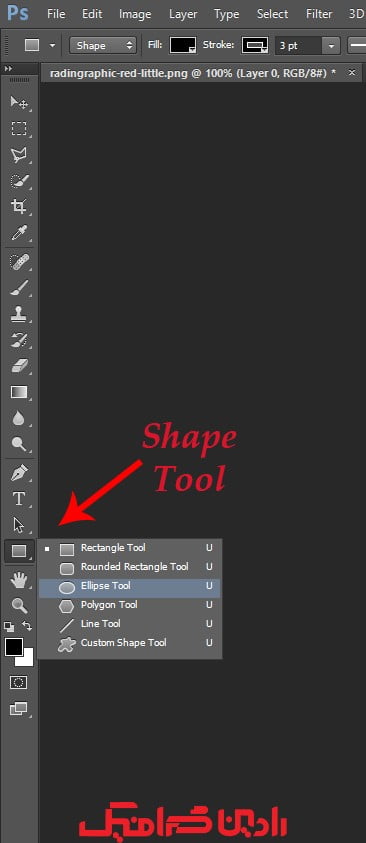
با کلیک راست روی این گزینه، به سلیقه خود یکی از اشکال هندسی نمایش داده شده را انتخاب کنید.
در ادامه تنظیمات مرتبط با این ابزار در بالای صفحه و در نوار تنظیمات ظاهر می شود.
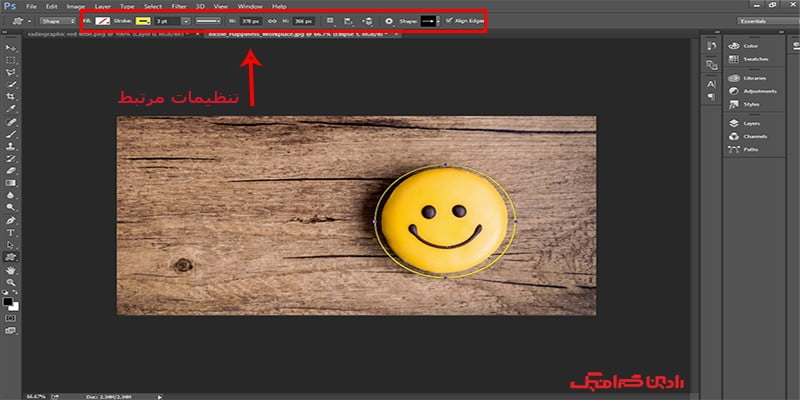
در مقاله کشیدن خط با اندازه دلخواه در فتوشاپ با این تنظیمات و تغییرات آشنا شدیم.
اگر می خواهید دور شکلی که کشیده اید متنی بنویسید ، در قسمت Fill می توانید رنگ شکل مورد نظر را انتخاب کنید.
قسمت Stroke هم مرتبط با رنگ حاشیه شکل است.
اما اگر می خواهید دور تصویری که قبلا باز کرده بودید متنی بنویسید، Fill را غیر فعال یا بی رنگ کنید.
در ادامه باز با ابزار Type برای نوشتن متن روی عکس که در بالا گفته شد سروکار دارید.
این ابزار را انتخاب می کنید. و روی حاشیه مشخص شده کلیک کنید و نوشتن را شروع می کنید.
در نهایت اگر از تغییرات اعمال شده راضی بودید، با انتخاب تیک در نوار تنظیمات، تغییرات را ثبت نهایی کنید.
سخن پایانی
در این مقاله سعی کردیم با استفاده از ابزار Type و Shape، نحوه نوشتن متن روی عکس در فتوشاپ را به شما آموزش دهیم.
باید بدانید که ما سعی میکنیم در مقالات آموزشی فتوشاپ، همیشه آسانترین و سریعترین راه را به شما معرفی کنیم.
اما شما هم تمرین را فراموش نکنید تا بتوانید به طراح گرافیستی حرفهای تبدیل شوید.
امیدواریم که از این دو روش برای نوشتن متن روی عکس در فتوشاپ استفاده لازم را برده باشید.
لطفا با ارائه دیدگاه خود ما را در آموزشهای بهتر همراهی کنید.
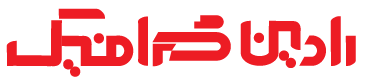






دیدگاهتان را بنویسید